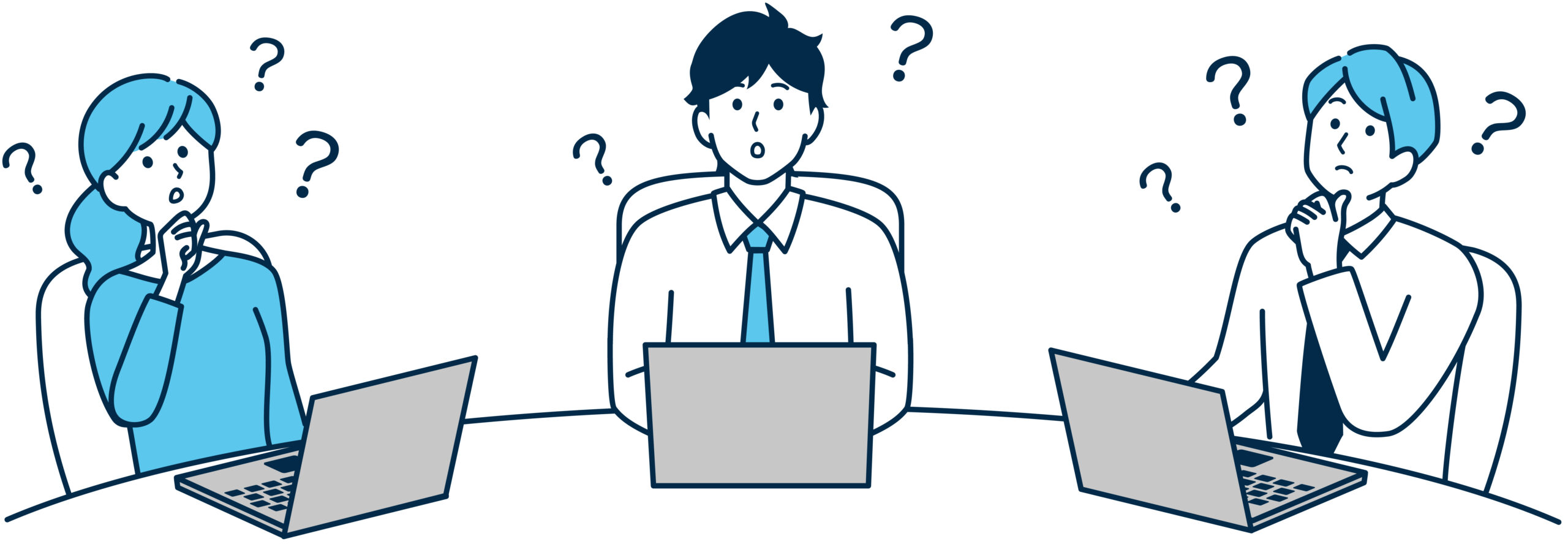この記事は、コマンドファイルの作り方、および実行可能な状態にする方法を紹介します。
こんな人にオススメです!
- Macでコマンドファイルを作ってみたい!
- batファイルをWindowsで作ったことはあるけれど、Macではどうやって作るの?
- Macでコマンドファイルが実行出来ずに困ってます…
コマンドファイルとは
実行したいコマンドを組み合わせた一連の処理を記述したテキストファイルのことです。
Windowsでは拡張子が「.bat」、Macでは「.command」になります。
バッチ(bat)ファイル、またはシェル(shell)とも言いますが、本記事では「コマンドファイル」と呼称します。
コマンドファイルの作り方〜実行確認するまでの手順
ターミナルを利用して作成する手順を説明します。
- ターミナルを起動
- コマンドファイル用のファイルを作成する
- ファイルに処理内容を書き込む
- ファイルに実行権限を付与する
- ファイルをダブルクリックで実行する
今回のサンプルです。
コマンドファイル1つで、2つのテキストファイルを開く処理です。
事前にテキストファイルをデスクトップに準備してください。
#デスクトップ配下へ移動
cd Desktop
#ファイル[try1.txt]・[try2.txt]を開く
open try1.txt
open try2.txt
早速コマンドファイルを作ってみましょう!
ターミナルを起動
アプリケーション「ターミナル」を起動します。
Launchpadに表示されると思いますが、もし見当たらなければフォルダの検索窓で「ターミナル」を検索すれば出てきます。
コマンドファイル用のファイルを作成・編集・確認
ターミナルにコマンドを打ち込んでいきましょう。
先ずはコマンド用ファイルを作成します。
#デスクトップにopenFile.commandというファイルを作成
cd Desktop
touch openFile.command次に、ファイルの中身を編集します。
#編集するためにエディタを起動
vim openFile.command
#編集開始(インサートモード ※カーソルの左側に挿入)
iファイルに実行したい処理内容を記載しましょう。
cd Desktop
open try1.txt
open try2.txtインサートモードを終了し、保存します。
#編集終了
escキー
#上書き保存
:wq
#保存せずに終了する場合
:q!コマンドファイルの内容を確認します。
#openFile.commandの内容確認
cat openFile.command誤記がないことを確認したら、次にいきましょう!
ファイルに実行権限を付与する
コマンドファイルをダブルクリックで実行可能な状態にします。
Macの場合は実行権限を付与する必要があります。
#実行権限を付与
chmod u+x ○○.command実行権限を付与する前にファイルをダブルクリックで起動すると、下図のようにエラーとなります。
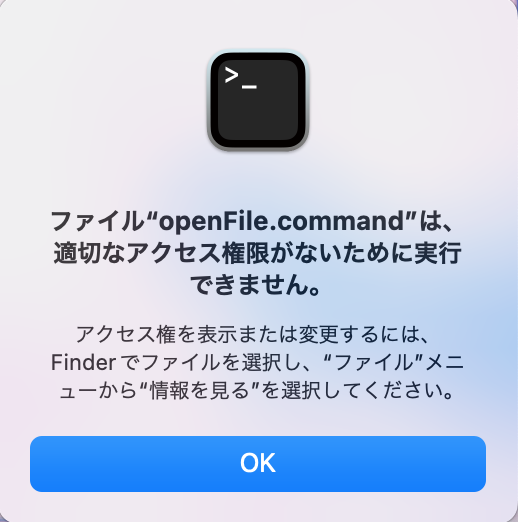
ファイルを実行し、想定した処理が行われるか確認する
作成したファイルを実行し、テキストファイル2つが開かれたら成功です!
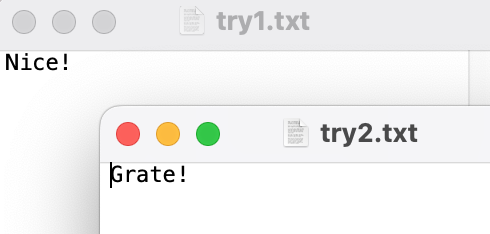
活用シーン
よく行う作業をコマンドファイルで準備しておけば、次のようなことをダブルクリックだけで済ませられます。
- コマンドファイル用の新規ファイルを作成し、予め実行権限を付与しておく
- 指定フォルダ内のファイル名と更新日時の一覧を取得し、テキストファイルに出力する
- フォルダの中から、指定したキーワードが記載されたファイルを一覧で取得する etc…
もちろん他にも沢山出来ることがありますので、是非挑戦してみてください!
まとめ
ダブルクリックでコマンドファイルを実行したい場合、実行権限を付与しないといけません。
Windowsでのバッチファイル起動時に「管理者権限で実行」を選択することと一緒です。
コマンドファイルを作成してしまえば、日常的に1時間かけて行う作業を5分で完遂する可能性だってありえます。是非、この機会に挑戦してみてください!